어도비 일러스트레이터 선 굵기 확대 축소해도 그대로 유지하는 법✨+사진들 설명, 한번쯤은 꼭 알아야 할 정보❗

어도비 포토샵이나 일러스트레이터로 디자인 작업, 일러스트 작업을 하다보면,, 생각보다 크기가 작게 그려지거나 예상 밖의 사이즈 변환이 필요할 때가 있습니다.
그럴 때마다 하나하나 수작업으로 크기 조절, 선 굵기 조절을 하게 되면 너무 시간도 오래 걸리고,, 답답하고 눈알이 빠질 것 같은 짜증이 밀려 옵니다..ㅋㅋㅋ
그래서 오늘은,,! 아주 아주 아주 간단한 방법으로 선 굵기를 일정하게 유지하는 방법에 관하여 상세하게 포스팅해보겠습니다🤩
진짜 별거 아닌 쉬운 방법이니 일러스트레이터 사용하시는 분들이라면 꼭 숙지하셔서 앞으로 사용하실 때 꼭 활용하시길 바랍니다!!!
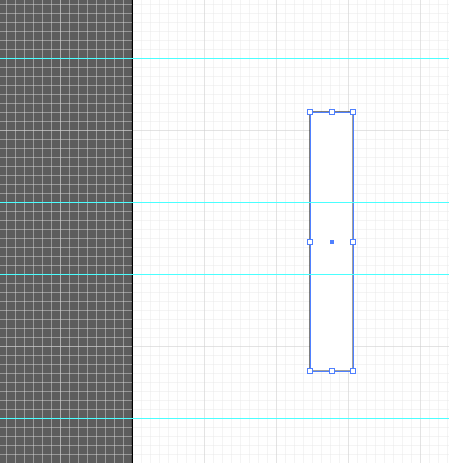
일단 내가 디자인 또는 그림을 그린 대상을 모두 선택하시고, 마우스 오른쪽 버튼 클릭해줍니다.
저는 그냥 일반 사각형 도형을 불러와서 시도했지만 그냥 본인 작업물이 있으신 경우 select - all 해주시거나 전부 드래그하셔서 눌러주셔도 무방합니다!!
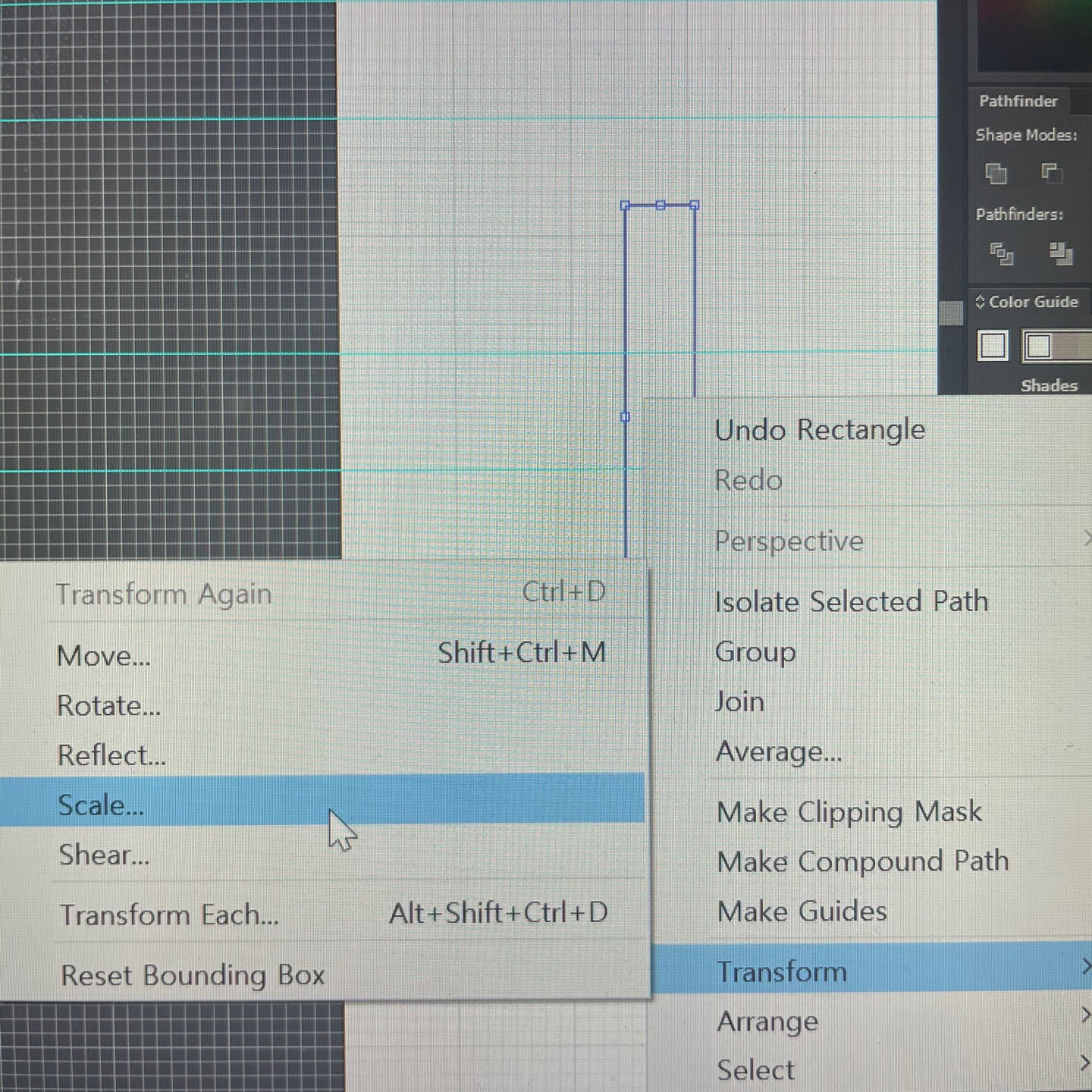
ㅋㅋㅋ 저 창들이 캡처 도구로 캡처가 안되더라고요,, 그래서 찍어서 올렸더니 화질,,, wow...
오른쪽 버튼 클릭하시고 Transform - Scale 혹은 ctrl+s 클릭합니다.
어도비 일러스트레이터 영어 버전이 아닌 한국어 버전이신 분들은 변형 - 크기 조절 누르시면 됩니다,
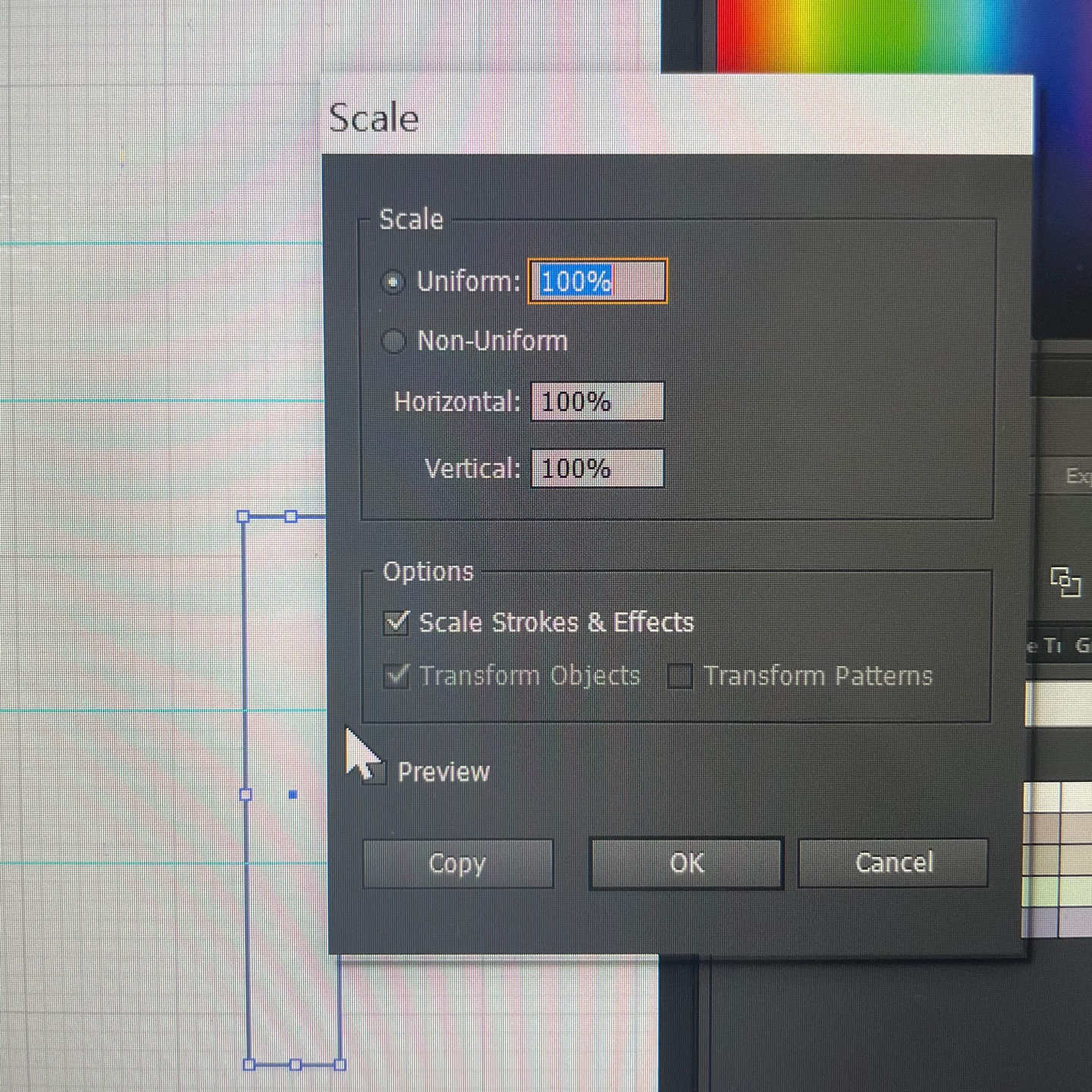

그럼 이 창이 뜹니다.
Options에 체크되어 있는, ' Scale Strokes & Effects ' 이 부분 체크 해제해주시고 오케이 버튼 눌러줍니다.
전 여태 이걸 체크해야 되는 줄 알았는데,, 해제를 해야 되더라고요..😅
adobe .. 알다가도 알고보면 다 몰랐던(?)ㅋㅋㅋ adobe illustrator ... 열심히 살아야겠습니다...💧
photoshop 씌는 더 몰라서 아예 사용을 안하고 있는데..ㅋㅋㅋ 방학때 다시 공부해야 겠습니다,, 포토샵 일러스트레이터 모두 열심히 공부해서 상세하게 포스팅해보겠습니다ㅎㅎ
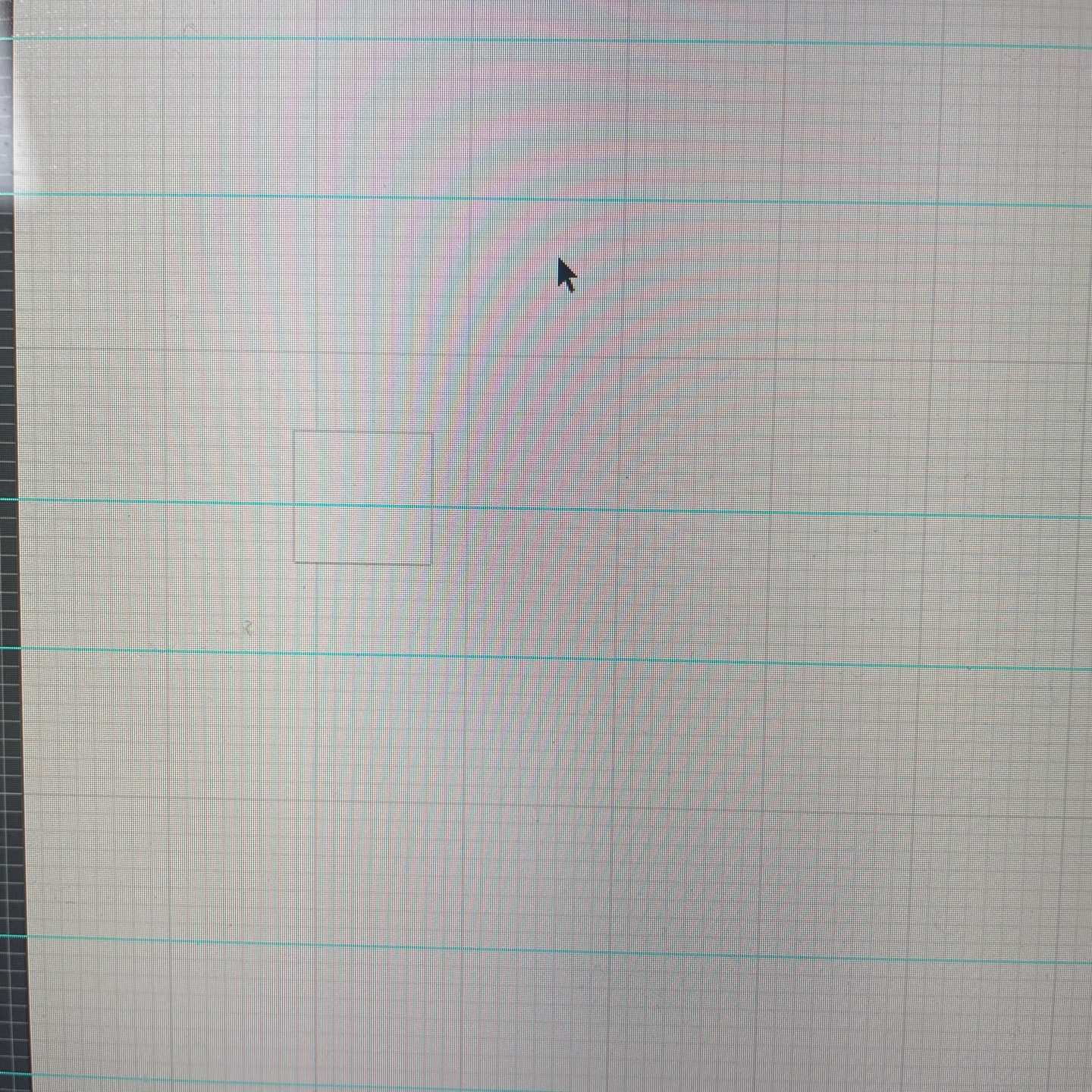
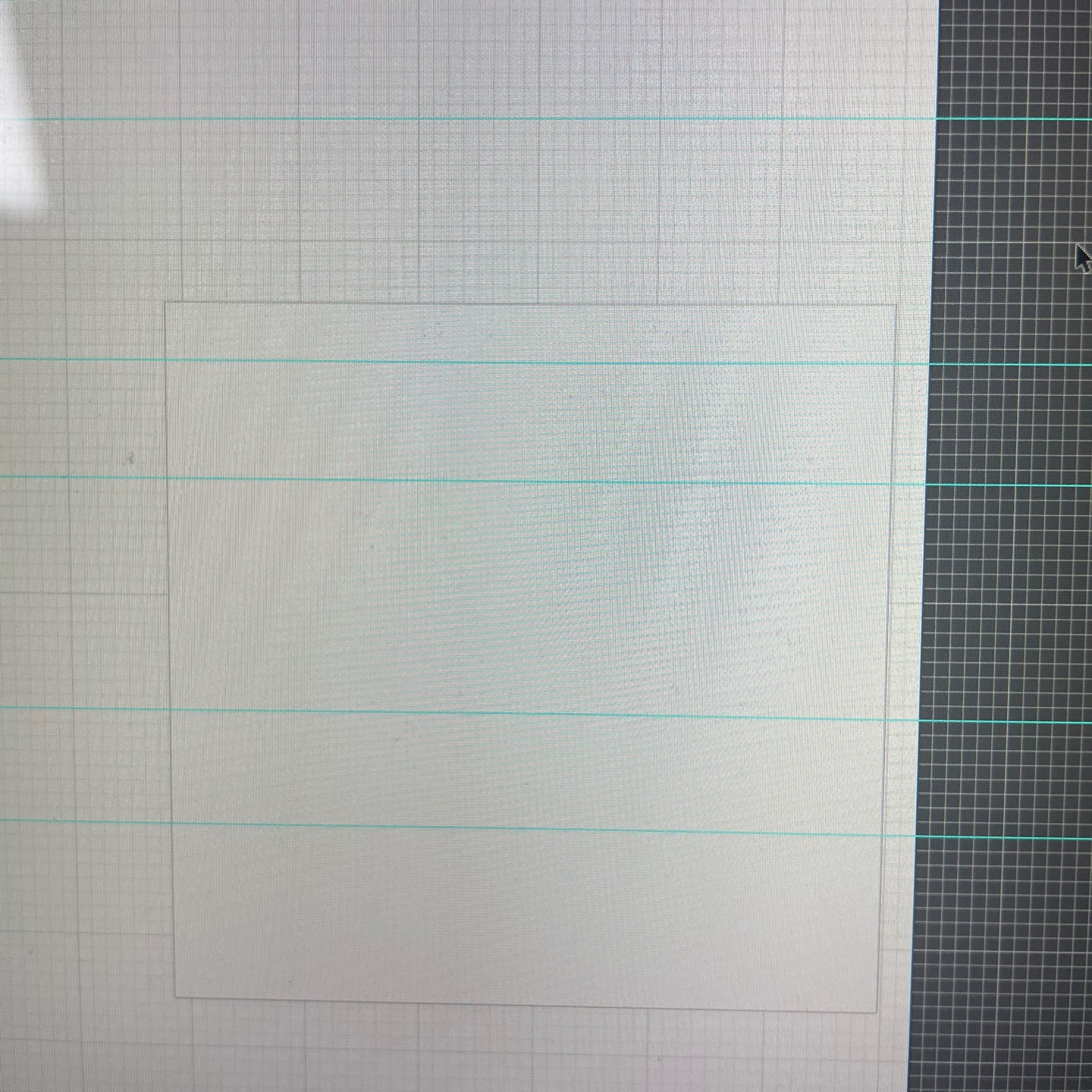
그럼, 이제 크기 조절을 아무리 확대하고 축소해도 일러스트레이터 내의 작업물의 선 굵기가 일정하게 유지됩니다!!!
사실, 저는 이 기능을 모르고,, 확대하고 줄일 때마다 하나하나 손수 pt 두께 조절을 했는데,, 완전 노가다,,ㅠ
이런 방법이 있다는 걸 알고는 좀 바보같기도 하고 억울하기도 하고 그랬네요..ㅎㅎ
그래서 다들 어도비 포토샵 일러스트레이터 학원이나 책, 강의로 배우고 시작하는 건가 봅니다,,,
혹시 한번도 배우지 않으신 분들은 일러스트레이터나 포토샵은 웬만하면 한번쯤은 학교나 학원, 인강으로 배우시는 걸 추천합니다. 둘 다 배우지 않고 하나만 배워 놓아도 대충 호환이 되듯 사용하는 데에 무리가 없기 때문에 디자인과 학생이시거나 어도비 툴을 사용해야 하는 분들은 참고하셔도 좋을 것 같아요 !+!
학교에서 어도비 프로그램 전부 배웠는데,, 포토샵 일러스트레이터 다 배웠는데,, 대체 뭘 배웠는지 원......💦
그래도 처음 어도비 접했을 때는 무작정 영어로 써야 한다는 교수님의 말씀에 버벅이면서 포토샵, 일러스트레이터 영어 버전을 깔고는 항상 긴장한 채로 수업을 들었었는데 이젠 하다보니 엄청 익숙해지네요..ㅎㅎ
약간 아이폰 영어로 세팅해놓고 사용하면 익숙해지는 고런 느낌,,,
실무에서는 거의 영어 버전으로 사용하게 된다고 하니 뭐,, 도움이 되겠죠ㅋㅋㅋ 한국어버전이더라도 영어가 어려운 말들은 없어서 대충 대강 해석?해가면서 사용하면 되니 나쁠 건 없을 것 같습니다ㅎㅎ
다음 포스팅은 일러스트레이터로 체크 무늬 패턴을 만드는 방법에 관해서 정리해보겠습니다-!!
네,, 모두 adobe photoshop illustrator 신이 되는 그날까지,, 모두 화이팅👊🏻